这是我参与「第五届青训营」伴学笔记创作活动的第 14 天
前言
欢迎使用 Slidev!
为开发者打造的演示文稿工具2
slidev 是 slidevjs 开发的一款开源的使用 markdown 来编写 ppt 样式的前端应用的框架
只需要在单一 Markdown 文件中编写幻灯片就可以创建一个非常漂亮的前端 ppt 应用
这个项目自从 0.20.0 版本我就关注来着,当时就觉得很炫很好用
昨天看到了 antfu 更新说在最新版本 0.39.0 里支持了简单的动画切换效果
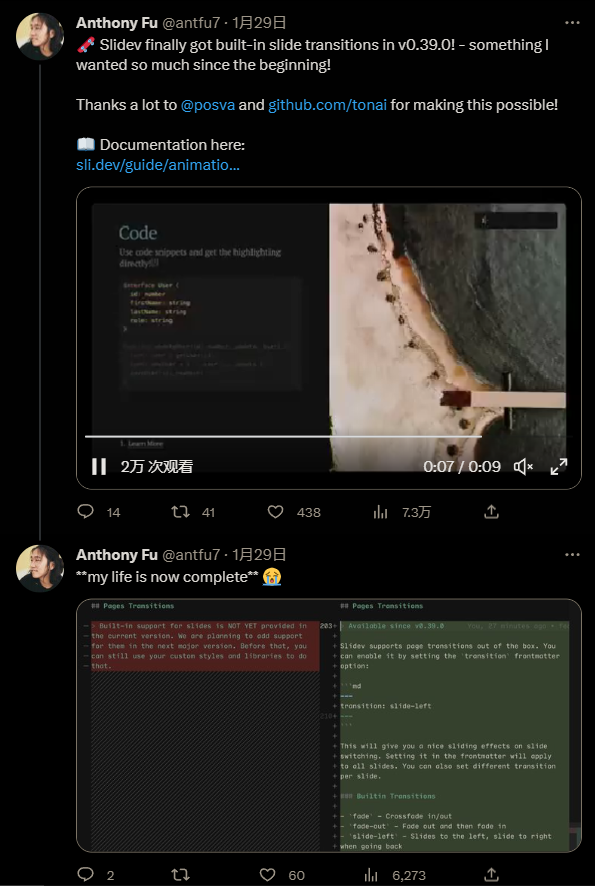
😋感觉动画切换是 ppt 最重要的东西吧,很好很圆满😎
来试试

特性
支持 Markdown 语法:Slidev 使用一种扩展的 Markdown 格式,在一个纯文本文件中存储和组织你的幻灯片。这让你专注于制作内容。而且由于内容和样式是分开的,这也使得在不同的主题之间切换变得更加容易。
可定制主题:Slidev 的主题可以通过
npm包的形式来分享和安装。对开发者友好:Slidev 为开发者提供了一流的代码片段支持。它同时支持 Prism 和 Shiki 以获得像素级的完美语法高亮,并且能够随时修改代码。通过内置的 Monaco 编辑器,它还能让你在演示文稿中进行现场编码 / 演示,并支持自动补全、类型悬停、甚至是
TypeScript类型检查。快速:Slidev 得益于 Vite,Vue 3 和 Windi CSS,为你带来了最美妙的创作体验。你所做的每一个改变都会立即反映到你的幻灯片上。
互动性 & 直观表达:你可以编写自定义的 Vue 组件并直接在你的 MarkDown 文件中使用它们。你也可以在演示文稿中与它们互动,以更深入和直观的方式表达你的想法。
支持录制:Slidev 提供了内置的录音和摄像头视图。你可以将你的演示文稿与你的相机视图一起分享,或者为你的屏幕和相机分别录制并保存。所有这些都是内置的,不需要额外的工具。
可移植性:用一个命令就可以将你的幻灯片导出为 PDF 或 PNG,甚至是可托管的单页应用程序(SPA),并在任何地方分享它们。
可配置:由于 Slidev 基于 Web 技术,任何可以在 Web 应用中完成的事情,Slidev 也可以做到。例如,
WebGL、API请求、iframes,甚至是实时共享。完全取决于你的想象力!演讲者模式: 可以使用另一个窗口,甚至是你的手机来控制幻灯片。
安装
npm init slidev在 package.json 里配置
{
"scripts": {
"dev": "slidev", // 启动 dev server
"build": "slidev build", // 构建生产环境的单页面应用
"export": "slidev export" // 将幻灯片导出为 pdf 格式
}
}2
3
4
5
6
7
执行 npx slidev --help 命令获取更多选项的详细信息。
这样就安装完成了,你只需要在 ./slides.md 里编写你想要的内容就行😎
推荐的目录结构
your-slidev/
├── components/ # 自定义组件
├── layouts/ # 自定义布局
├── public/ # 静态资源
├── setup/ # 自定义 setup / hooks
├── styles/ # 自定义样式
├── index.html # 注入的 index.html
├── slides.md # 幻灯片主入口
└── vite.config.ts # 扩展 vite 配置2
3
4
5
6
7
8
9
Markdown 语法
分隔符
使用 --- 添加分隔符来分隔你的幻灯片。
注意 这个分隔符最好上下空两行
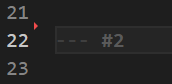
像这样
你可以安装一个 VSCode 插件 名叫 slidev 来获得更好的体验,https://marketplace.visualstudio.com/items?itemName=antfu.slidev
这个 #2 是插件告诉你这下面是第几张幻灯片
# Slidev
Hello, World!
---
# Page 2
Directly use code blocks for highlighting
```ts
console.log('Hello, World!')
```
---
# Page 3
You can directly use Windi CSS and Vue components to style and enrich your slides.
<div class="p-3">
<Tweet id="20" />
</div>2
3
4
5
6
7
8
9
10
11
12
13
14
15
16
17
18
19
20
21
22
23
像这样就创建了三张幻灯片
扉页及布局
用两个分隔符来表示一个扉页块
---
layout: cover
---2
3
两个分隔符里是 yaml 格式的对象
具体的语法如下
---
# 主题id 或 主题包名称
# 了解更多:https://sli.dev/themes/use.html
theme: 'default'
# 幻灯片的总标题,如果没有指定,那么将以第一张拥有标题的幻灯片的标题作为总标题
title: 'Slidev'
# titleTemplate for the webpage, `%s` will be replaced by the page's title
titleTemplate: '%s - Slidev'
# information for your slides, can be a markdown string
info: false
# 在单页(SPA)构建中启用 pdf 下载,也可以指定一个自定义 url
download: false
# 要导出文件的文件名称
exportFilename: 'slidev-exported.pdf'
# 语法高亮设置,可以使用 'prism' 或 'shiki' 方案
highlighter: 'prism'
# 在代码块中显示行号
lineNumbers: false
# 启用 monaco 编辑器,可以是 boolean,'dev' 或者 'build'
monaco: 'dev'
# 使用 vite-plugin-remote-assets 在本地下载远程资源,可以是 boolean,'dev' 或者 'build'
remoteAssets: false
# 控制幻灯片中的文本是否可以选择
selectable: true
# 启用幻灯片录制,可以是 boolean,'dev' 或者 'build'
record: 'dev'
# 幻灯片的配色方案,可以使用 'auto','light' 或者 'dark'
colorSchema: 'auto'
# vue-router 模式,可以使用 'history' 或 'hash' 模式
routerMode: 'history'
# 幻灯片的长宽比
aspectRatio: '16/9'
# canvas 的真实宽度,单位为 px
canvasWidth: 980
# 用于主题定制,会将属性 `x` 注入根样式 `--slidev-theme-x`
themeConfig:
primary: '#5d8392'
# favicon 可以是本地文件路径,也可以是一个 URL
favicon: 'https://cdn.jsdelivr.net/gh/slidevjs/slidev/assets/favicon.png'
# 用于渲染图表的 PlantUML 服务器的 URL
plantUmlServer: 'https://www.plantuml.com/plantuml'
# 字体将从 Google 字体自动导入
# 了解更多:https://sli.dev/custom/fonts
fonts:
sans: 'Roboto'
serif: 'Roboto Slab'
mono: 'Fira Code'
# 为所有幻灯片添加默认的 frontmatter
defaults:
layout: 'default'
# ...
# 绘制选项
# 了解更多:https://sli.dev/guide/drawing.html
drawings:
enabled: true
persist: false
presenterOnly: false
syncAll: true
---2
3
4
5
6
7
8
9
10
11
12
13
14
15
16
17
18
19
20
21
22
23
24
25
26
27
28
29
30
31
32
33
34
35
36
37
38
39
40
41
42
43
44
45
46
47
48
49
50
51
52
53
54
55
56
57
58
59
60
61
62
63
64
代码块
可以通过 ``` 来创建一个代码块
```ts
console.log('Hello, World!')
```2
3
可以通过在语言名后写大括号的形式来指定特定行高亮 {}
注意:行号从 1 开始计算。
```ts {2-3|5|all}
function add(
a: Ref<number> | number,
b: Ref<number> | number
) {
return computed(() => unref(a) + unref(b))
}
```2
3
4
5
6
7
8
这段代码的意思是 点进来先是 2 到 3 行高亮,再点一下 2 到 3 不亮第 5 行亮,再点一下整个都亮
Monaco 编辑器
只需在语言 id 后添加 {monaco} 就可以启用 monaco
什么是 monaco 呢,可以理解为网页版的 vscode 那样的,可以在线编辑的
```ts {monaco}
console.log('HelloWorld')
```2
3
内联样式
你可以在 Markdown 中直接使用 <style> 标签来覆盖当前幻灯片的样式。
Slidev 支持 windicss 的原子化写法和指令集 例如 @apply
# Slidev
> Hello `world`
<style>
blockquote {
code {
@apply text-teal-500 dark:text-teal-400;
}
}
</style>2
3
4
5
6
7
8
9
10
11
静态资源
和编写 Markdown 的方式一样,你可以使用本地或远程的 URL 的图片。
远程资源会缓存
本地资源请放到 public 文件夹
备注
你也可以为每张幻灯片编写备注。它们将展示在 演讲者模式 中,供你在演示时参考。
在每一页幻灯片内容最后
添加注释即可
---
layout: cover
---
# 第 1 页
This is the cover page.
<!-- 这是一条备注 -->
---
# 第 2 页
<!-- 这不是一条备注,因为它在幻灯片内容前 -->
The second page
<!--
这是另一条备注
-->2
3
4
5
6
7
8
9
10
11
12
13
14
15
16
17
18
19
20
21
icon 图标
很喜欢的功能
Slidev 允许你在 Markdown 中直接访问几乎所有的开源的图标集。
你可以通过 Icônes 来浏览访问所有可用的图标。
更详细的请看 https://cn.sli.dev/guide/syntax.html#icons
LaTeX
这个不是很熟啊
https://demo.sli.dev/starter/8
可以看下示例 和 文档
图标
这个东西也没怎么用过,只知道 github 什么的支持这种语法 基于 https://github.com/mermaid-js/mermaid
被标记为 mermaid 的代码块将被转换为图形,例如:
```mermaid
sequenceDiagram
Alice->John: Hello John, how are you?
Note over Alice,John: A typical interaction
```2
3
4
5
我在 typora 也可以创建这个图表,感觉很好用
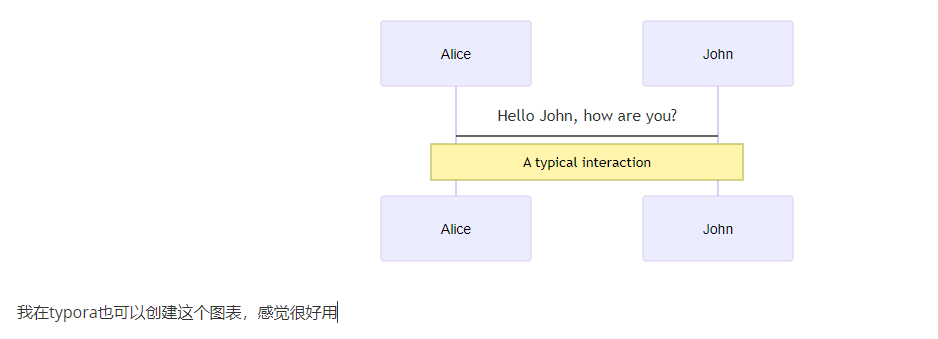
导航

导航栏默认在左下角,鼠标移动上去显示
可以用 right / space 来切换下一张幻灯片
按 g 跳出一个栏,输入页码可以跳转
更多快捷键详见 https://cn.sli.dev/guide/navigation.html#navigation-bar
动画
重头戏
这个版本就更新了这个
点击动画
v-click 可以用 <v-click></v-click> 标签或在标签内写 <div v-click class="text-xl p-2"> 这样的指令
以下指令写法同理
v-after 和 v-click 绑定,这俩会一起显示
v-click-hide 点击后不可见
v-clicks 只能使用标签写法 可以方便的展示一个列表
<v-clicks>
- Item 1
- Item 2
- Item 3
- Item 4
</v-clicks>2
3
4
5
6
7
8
你还可以手动指定过渡动画 覆写两个类的动画
// the default
.slidev-vclick-target {
transition: opacity 100ms ease;
}
.slidev-vclick-hidden {
opacity: 0;
pointer-events: none;
}2
3
4
5
6
7
8
9
10
运动
https://vueuse.org/functions.html#category=%40Motion
内置了 vueuse 的 motion 功能
你可以对任何元素应用 v-motion 指令,以对它们施加运动效果。例如:
<div
v-motion
:initial="{ x: -80 }"
:enter="{ x: 0 }">
Slidev
</div>2
3
4
5
6
文本 Slidev 将从其初始化位置 -80px 移至其原始位置。
页面过渡
🤩新功能!
可以在扉页中填写
---
transition: slide-left
---2
3
这将给你一个很好的滑动效果。将其设置在首页,将适用于所有的幻灯片。您还可以为每张幻灯片设置不同的过渡。
自带的过渡效果
fade - Crossfade in/out
fade-out - Fade out and then fade in
slide-left - Slides to the left, slide to right when going back
slide-right - Slides to the right, slide to left when going back
slide-top - Slides to the top, slide to bottom when going back
slide-bottom - Slides to the bottom, slide to top when going back2
3
4
5
6
还可以自定义过渡效果
---
transition: my-transition
---2
3
.my-transition-enter-active,
.my-transition-leave-active {
transition: opacity 0.5s ease;
}
.my-transition-enter-from,
.my-transition-leave-to {
opacity: 0;
}2
3
4
5
6
7
8
9
导出
导出为 pdf 依赖于微软开源的 playwright 框架
需要先安装
npm i -D playwright-chromium使用
slidev export可导出 pdf 格式
slidev export --format png可导出 png 格式
静态部署
slidev build编译当前幻灯片生成在 dist/ 目录下,可以部署到静态托管平台
提供可下载的 PDF
在扉页中设置
---
download: true
---2
3
会在单页应用中展示下载按钮
也可以自定义 url
---
download: 'https://myside.com/my-talk.pdf'
---2
3
部署到 netlify
创建 netlify.toml 文件 配置
[build.environment]
NODE_VERSION = "14"
[build]
publish = "dist"
command = "npm run build"
[[redirects]]
from = "/*"
to = "/index.html"
status = 2002
3
4
5
6
7
8
9
10
11
部署到 vercel
创建 vercel.json 文件 配置
{
"rewrites": [
{ "source": "/(.*)", "destination": "/index.html" }
]
}2
3
4
5
演讲录制
摄像头
导航面板的小人按钮可以开启摄像头
你可以拖动它,并使用右下角的把手来调整大小。尺寸和位置将持久化存储在 localStorage 中,因此,可以保证多次刷新后的展示一致,无需担心位置和大小丢失的问题。
录制
导航面板的摄像机按钮
可以录制麦克风和摄像头
演讲者模式
点击小人带麦克风的按钮
可以进入演讲者模式
需要双端在同一网络下
其他页面的实例会自动和演讲者的页面同步
绘图
可以在页面上画画
可以在演讲者模式中启用,会实时自动同步
支持触控笔压感
编辑器整合
你可以在运行中在网页上更改你的源码,他会自动同步到 slide.md 里
主题
在这里浏览主题并应用到你的实例中
https://cn.sli.dev/themes/gallery.html
布局
https://cn.sli.dev/builtin/layouts.html
总结
这篇写了不少,详细的写了我比较喜欢的 ppt 框架
我有一个部署的版本,地址在 https://botppt.netlify.app/
是很久之前写的辣,版本还是很老的,有时间会更新一下
😎